-
![]()
Advanced Product Options Suite
A feature-rich and highly customizable solution to set and manage Magento product options. Display your product variations beautifully and accurately. -
![]()
SEO Suite Ultimate
The pioneer Magento SEO extension, instantly enhanced and updated to comply with the continuous changes in the SEO world. All-in-one Adobe Commerce SEO toolkit. -
![]()
Shipping Suite
All you could possibly need to build a Magento shipping system. Shipping methods, rates, carriers, shipping cost calculator, zip code validation. -
![]()
Ultimate Sales Boost
Need to give your Magento store an ultimate sales boost? Build urgency, scarcity, and trust with the help of countdown timers, products popularity popups, stock status, etc. -
![]()
Order Management
Magento delete orders functionality. Editing any order details without having to cancel orders. Adding 28 extra order parameters and 20 extra order mass actions. Staff access levels. -
![]()
Store Locator & In-Store Pickup
Magento 2 Store Locator extension to introduce BOPIS. No-contact delivery. Curbside pickup. Items’ availability tracking. Store locations on Google Maps. -
![]()
Checkout Suite
Magento One Page Checkout extension to introduce a delivery-oriented checkout flow. Comes with integrated Delivery Date and Store Locator & In-Store Pickup. -
![]()
Delivery Date & Time
All you need to display estimated shipment dates in your Magento-based store. Checkout page delivery. Shipping date restrictions and extra charges for specific time slots. -
![]()
Customer Prices Suite
The toolkit to personalize Magento prices and discounts. Shopper- and group-specific customer prices. Individual and group promotions. Updating prices in bulk.
-
![]()
Shipping Suite
All you could possibly need to build a Magento shipping system. Shipping methods, rates, carriers, shipping cost calculator, zip code validation. -
![]()
SEO Suite Ultimate
The pioneer Magento SEO extension, instantly enhanced and updated to comply with the continuous changes in the SEO world. All-in-one Adobe Commerce SEO toolkit. -
![]()
Advanced Product Options Suite
A feature-rich and highly customizable solution to set and manage Magento product options. Display your product variations beautifully and accurately. -
![]()
Gift Cards
Online and offline Magento 2 gift card giving made easy. Flexible pricing schemes, multi-store gift cards, flexible pricing configuration possibilities. -
![]()
Multi Fees
Magento 2 extra fee extension that allows you to set up any Magento fee, including product, shopping cart, shipping methods, license, handling, and transaction fees. -
![]()
Reward Points
Build a Magento 2 reward points program that works! Reward your most active and loyal customers, motivate hesitating ones and generate more profit for each order. -
![]()
Store Locator & In-Store Pickup
Magento 2 Store Locator extension to introduce BOPIS. No-contact delivery. Curbside pickup. Items’ availability tracking. Store locations on Google Maps. -
![]()
Delivery Date & Time
All you need to display estimated shipment dates in your Magento-based store. Checkout page delivery. Shipping date restrictions and extra charges for specific time slots. -
![]()
File Downloads and Product Attachments
Add any kind and any format of Magento 2 product attachments to your product pages―equip them with product videos, user guides, price lists, etc.
-
![]()
Store Locator & In-Store Pickup
Magento 2 Store Locator extension to introduce BOPIS. No-contact delivery. Curbside pickup. Items’ availability tracking. Store locations on Google Maps. -
![]()
Gift Cards
Online and offline Magento 2 gift card giving made easy. Flexible pricing schemes, multi-store gift cards, flexible pricing configuration possibilities. -
![]()
Multi Fees
Magento 2 extra fee extension that allows you to set up any Magento fee, including product, shopping cart, shipping methods, license, handling, and transaction fees. -
![]()
Reward Points
Build a Magento 2 reward points program that works! Reward your most active and loyal customers, motivate hesitating ones and generate more profit for each order. -
![]()
Shipping Suite
All you could possibly need to build a Magento shipping system. Shipping methods, rates, carriers, shipping cost calculator, zip code validation. -
![]()
Advanced Product Options Suite
A feature-rich and highly customizable solution to set and manage Magento product options. Display your product variations beautifully and accurately.
-
![]()
SEO Suite Ultimate
The pioneer Magento SEO extension, instantly enhanced and updated to comply with the continuous changes in the SEO world. All-in-one Adobe Commerce SEO toolkit. -
![]()
Advanced Product Reviews & Reminders
Use Magento 2 Review Reminder to increase trust in your brand by transforming Magento 2 reviews into advanced product feedback. Trigger email/popup review reminders.
-
![]()
SEO Suite Ultimate
The pioneer Magento SEO extension, instantly enhanced and updated to comply with the continuous changes in the SEO world. All-in-one Adobe Commerce SEO toolkit. -
![]()
Landing Pages
The Landing Pages Magento extension allows you to create SEO- and user-friendly landing pages for your marketing campaigns. Pages creation in bulk. -
![]()
Layered Navigation
A set of flexible features to make Magento layered navigation search engine and user-friendly. Advanced configuration of filter attributes. -
![]()
Extended Rich Snippets
Draw users' attention and win the click with more detailed Magento rich snippets. Developed according to the latest Google and Schema.org standards. -
![]()
SEO Meta Templates
The Magento 2 SEO Meta Tags Template module to optimize product and category page metadata, keywords, short and detailed descriptions. -
![]()
Cross Linking
All you need to create and manage Magento 2 cross-linking SEO. Internal links optimization on the product, category, and CMS pages. Linking to relevant external sources. -
![]()
Sitemap Suite
XML and HTML Magento 2 sitemaps to enhance your site’s crawling, indexation, and navigation. Magento 2 Cron for automatic sitemaps navigation. -
![]()
Short Category & Product URLs
Make product and category pages better crawled by the search engine spiders. Use the Magento Short URL extension to remove parent categories from URLs.
-
![]()
Shipping Suite
All you could possibly need to build a Magento shipping system. Shipping methods, rates, carriers, shipping cost calculator, zip code validation. -
![]()
Store Locator & In-Store Pickup
Magento 2 Store Locator extension to introduce BOPIS. No-contact delivery. Curbside pickup. Items’ availability tracking. Store locations on Google Maps. -
![]()
Delivery Date & Time
All you need to display estimated shipment dates in your Magento-based store. Checkout page delivery. Shipping date restrictions and extra charges for specific time slots. -
![]()
Shipping Table Rates
With our Magento 2 Shipping Table Rates extension, you can overcome the default limitations and create an unlimited number of carriers, methods, and shipping rates. -
![]()
Shipping Calculator on Product Page
Increase conversion rates and improve customer experience by letting your shoppers calculate the cost of shipping right on your product pages. Estimated shipping block. -
![]()
Green Delivery
This Green Delivery module helps quickly offer such an option in your Magento-based store. Multi-store and multi-language support. -
![]()
No-Contact Delivery / Curbside Pickup
This Free Curbside Pickup module helps quickly offer the no-contact delivery option in your Magento-based store. Multi-store and multi-language support.
-
![]()
Marketing & Sales Suite
There’s no better tool to tackle Magento 2 marketing automation than this suite. Rewards program, recent sales notifications, countdown timers, review reminders, discounts. -
![]()
Customer Prices Suite
The toolkit to personalize Magento prices and discounts. Shopper- and group-specific customer prices. Individual and group promotions. Updating prices in bulk. -
![]()
Gift Cards
Online and offline Magento 2 gift card giving made easy. Flexible pricing schemes, multi-store gift cards, flexible pricing configuration possibilities. -
![]()
Reward Points
Build a Magento 2 reward points program that works! Reward your most active and loyal customers, motivate hesitating ones and generate more profit for each order. -
![]()
Multi Fees
Magento 2 extra fee extension that allows you to set up any Magento fee, including product, shopping cart, shipping methods, license, handling, and transaction fees. -
![]()
Ultimate Sales Boost
Need to give your Magento store an ultimate sales boost? Build urgency, scarcity, and trust with the help of countdown timers, products popularity popups, stock status, etc. -
![]()
Advanced Product Reviews & Reminders
Use Magento 2 Review Reminder to increase trust in your brand by transforming Magento 2 reviews into advanced product feedback. Trigger email/popup review reminders. -
![]()
Product Countdown Timers
Magento 2 Countdown Timer extension to add beautifully visualized timers to your product pages. The module comes with 20+ highly customizable design templates. -
![]()
Affiliate
Magento 2 Affiliate module helps you launch, run and manage flexible affiliate marketing programs. It allows you to effectively market your products with a low budget, low effort, and time while enjoying high ROI.
-
![]()
Advanced Product Options Suite
A feature-rich and highly customizable solution to set and manage Magento product options. Display your product variations beautifully and accurately. -
![]()
File Downloads and Product Attachments
Add any kind and any format of Magento 2 product attachments to your product pages―equip them with product videos, user guides, price lists, etc. -
![]()
Customer Prices Suite
The toolkit to personalize Magento prices and discounts. Shopper- and group-specific customer prices. Individual and group promotions. Updating prices in bulk. -
![]()
Customer Group Prices
Diversify your pricing strategy with custom Magento customer group prices. Set custom prices for wholesale and retail shoppers. Special deals for targeted groups. -
![]()
Prices per Customer
Add a personalized touch to your Magento pricing with the help of this Magento Price per Customer module. Mass update customer prices. Prices import/export. -
![]()
Product Custom Options Templates
Ease the pain of manual Magento custom options configuration. Create any number of custom options templates like color, size, dimensions, etc., in a few clicks. -
![]()
Shipping Calculator on Product Page
Increase conversion rates and improve customer experience by letting your shoppers calculate the cost of shipping right on your product pages. Estimated shipping block. -
![]()
Event Management by Staylime
Create, manage and sell Magento events. Let shoppers search for, wishlist, review any type of events as Magento products: conferences, concerts, parties, etc.
-
![]()
Order Management
Magento delete orders functionality. Editing any order details without having to cancel orders. Adding 28 extra order parameters and 20 extra order mass actions. Staff access levels. -
![]()
Order Editor
Magento edit order without canceling. Add, delete, and remove any order details, order customers' billing, payment, and shipping info. Order edit logs and staff permissions. -
![]()
Extended Orders Grid
Extend and customize the default Magento 2 orders grid. Easily add 28 extra colums with essential order parameters, perform order mass-actions, synch order data and more. -
![]()
Custom Order Number
Expand the native numbering scheme with the Magento 2 Custom Order Number module. Edit order length, add custom prefixes, increment prefixes, etc.
-
![]()
Affiliate
Magento 2 Affiliate module helps you launch, run and manage flexible affiliate marketing programs. It allows you to effectively market your products with a low budget, low effort, and time while enjoying high ROI. -
![]()
Custom Order Number
Expand the native numbering scheme with the Magento 2 Custom Order Number module. Edit order length, add custom prefixes, increment prefixes, etc. -
![]()
Shop by Brand
Brands create desire, a sense of belonging, status, and prestige. Use Magento Shop by Brand to bridge the distance between your customers and their favorite offerings. -
![]()
Short Category & Product URLs
Make product and category pages better crawled by the search engine spiders. Use the Magento Short URL extension to remove parent categories from URLs. -
![]()
Personal Customer Discount
Motivate shoppers to complete a purchase with custom-tailored coupon codes & Magento discount per customer. Select customers for promotions. -
![]()
Landing Pages
The Landing Pages Magento extension allows you to create SEO- and user-friendly landing pages for your marketing campaigns. Pages creation in bulk. -
![]()
Checkout Suite
Magento One Page Checkout extension to introduce a delivery-oriented checkout flow. Comes with integrated Delivery Date and Store Locator & In-Store Pickup. -
![]()
Layered Navigation
A set of flexible features to make Magento layered navigation search engine and user-friendly. Advanced configuration of filter attributes. -
![]()
Search Autocomplete FREE
Immediate product Magento autocomplete search results. Let your customers instantly find what they are looking for. Customizable AJAX popup.
-
![]()
Magento development
Full-cycle Magento 2 development taken care of. -
![]()
Magento migration
End-to-end migration from Magento 1 to Magento 2. -
![]()
Shopify development
Full-fledged Shopify store implementation. -
![]()
Magento maintenance & support
Ad hoc support and ongoing maintenance services for your store. -
![]()
Magento design
Unique Magento theme design and development. -
![]()
SEO Suite Ultimate configuration
Advanced configuration of our best-selling SEO extension.
Magento 2 Wiki
Magento Grouped Product
A Grouped Product is a combination of simple products. You can group any number of simple/virtual items and display the grouped product as one entry on the front-end. Customers can purchase all products from the group or each one separately.
For example, you want to offer “Shop the look” option. In this case you can create a grouped product for a bag, dress and shoes, thus offering a whole outfit (perhaps with a special price).
Note! You can hide the simple products from the grouped set, to make customers order items only through the grouped option.
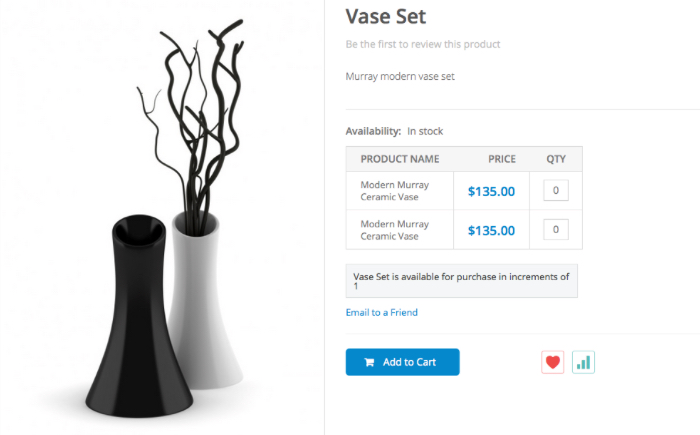
Creating a Grouped Product
As a grouped product combines simple products, first you need to create and add them to the catalog. If you want simple products to be visible only through the grouped one, select Not Visible Individually in the General tab when editing/creating products.
When done with simple products, go to Catalog - Manage Products and create a new product under the grouped product type. Also, choose the attribute set, which is used as a template for product creation. Note! The Default attribute set includes a standard set of options that can be used for most products.
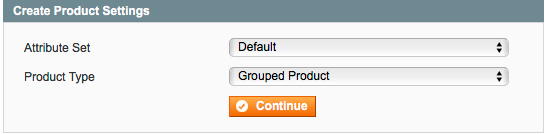
1. There’ s no weight option as it’s calculated from the weight of the grouped items.
2. A grouped product has no Price options because it originates with the price of the separate products. Customers can purchase individual or all the items in the grouped products and this will influence the price.
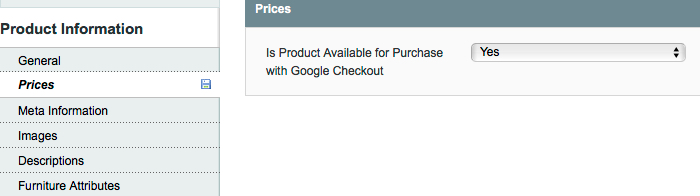
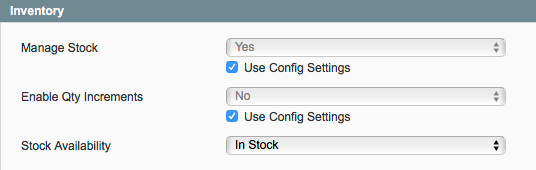
Step 2. When done configuring the basic options jump to the Associated Products tabs and select the simple products that will be included in the grouped set.
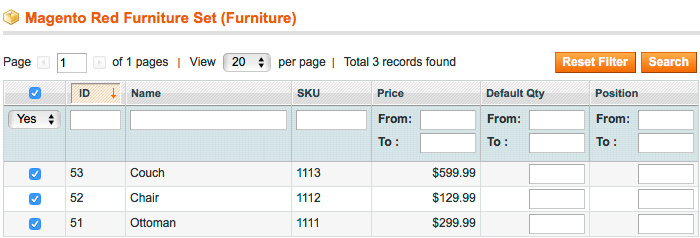
Step 3. To configure the Shopping Cart Thumbnail, go to System - Configuration - Sales - Checkout - Shopping Cart. You can choose either a Product or a Parent Thumbnail.
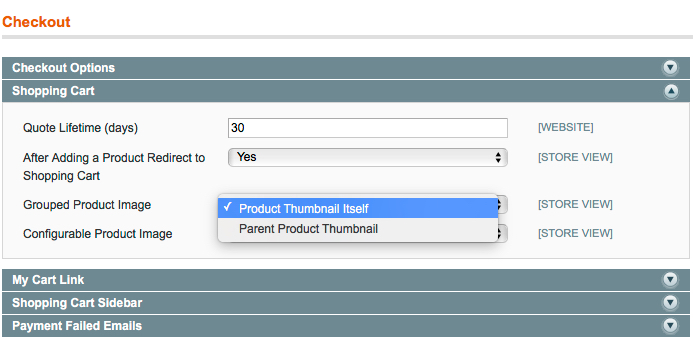
if you need to creates many different products with diferent attributes you may be interested in at paid 3d party modules such as Magento Custom Options .
Find out about Magento 2 Grouped product.












































