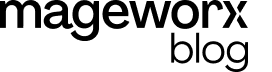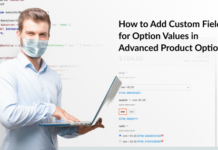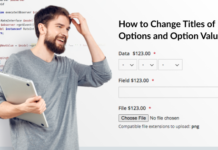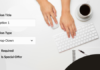Tax is a compulsory contribution which needs to be paid to the government from parts of your income, assets, businesses which would be used for public services. In the same way, when someone buys products in your store, they have to pay some local or international tax.
Tax is a significant inclusion for every ecommerce store, as an ecommerce store owner, you can’t ignore this aspect. As Magento is our preferred ecommerce platform, this article will cast the light on how to add tax rates in Magento 2.
Open the admin panel of your Magento 2 store and navigate to STORES → Tax Rules:
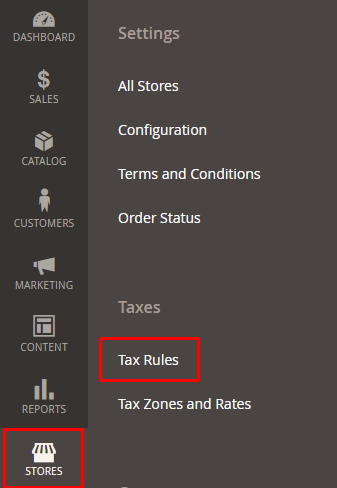
Then, click on Add New Tax Rule:

Now, you will see the New Tax Rule page. Here, add your tax rule name in the Name textfield, I have entered Demo Tax to make it easier to understand. You can select Tax Rate from the given list and add your own tax rate if you want, click on Add New Tax Rate:
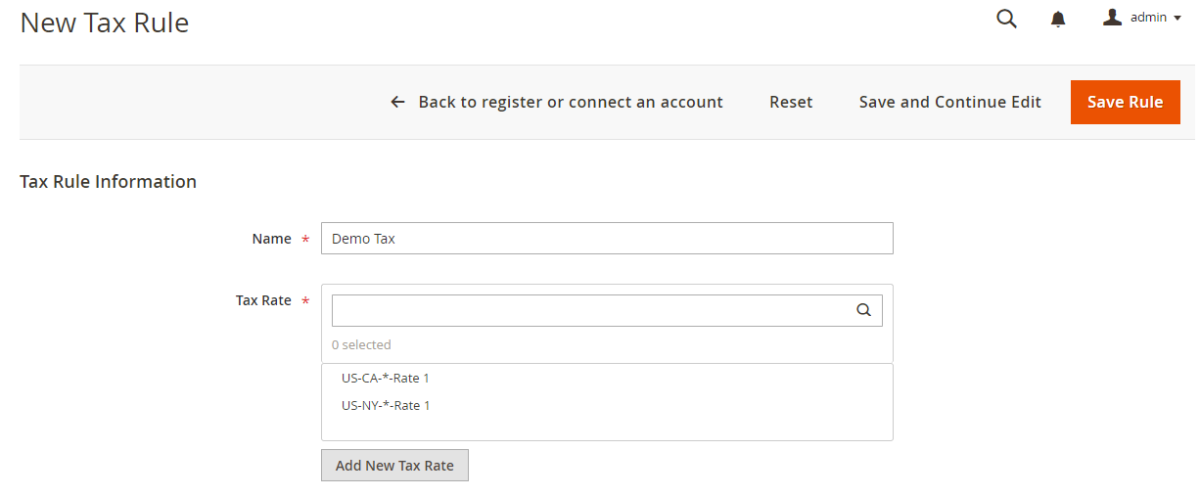
Now, enter the details of Tax Rate:
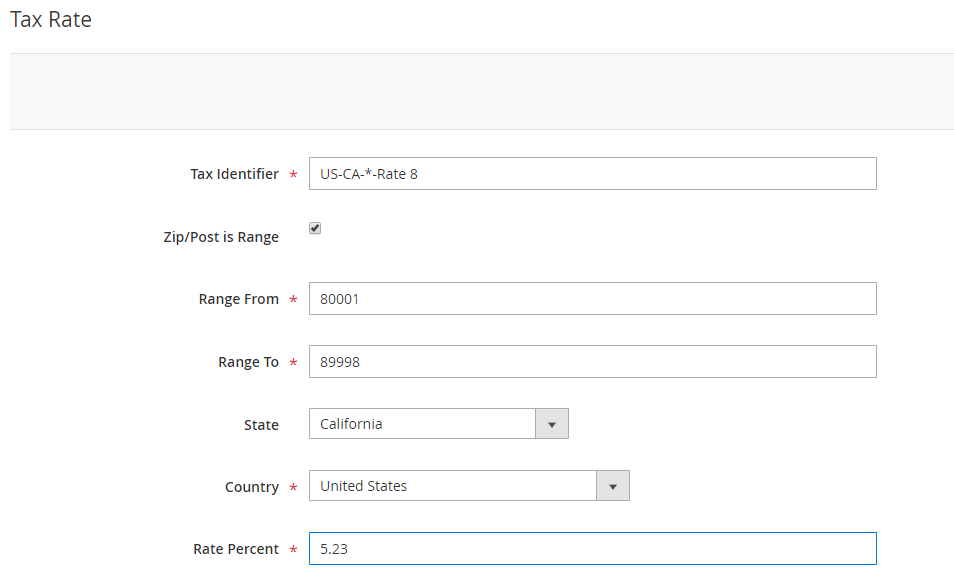
Tax Identifier: Enter the name of the tax rate and make it identical to your specified tax rates.
Zip/Post Range: Select it and you will able to set of Zip/Post range like 80001 – 89998. However, if you don’t want to set the range then unselect it, and you can easily add a zip code.
State: Select the state for your Tax Rate.
Country: Select the country for your Tax Rate.
Rate Percent: Set the percentage of tax rate which customers have to pay.
Now click on Save:

You will be redirected back to New Tax Rule page. Before saving the Tax Rule, let’s first explore the Additional Settings section at the bottom:
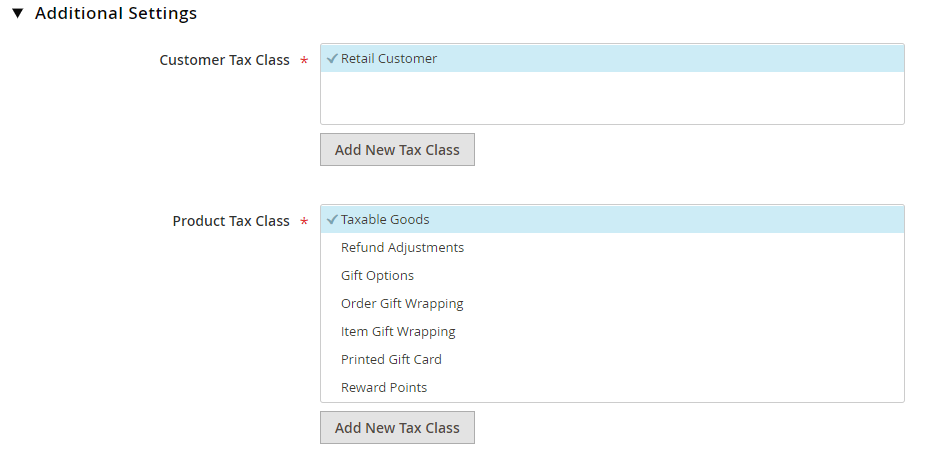
Customer Tax Class: By default, Retail Customer class is selected. However, you can create your custom class by clicking on Add New Tax Class.
Product Tax Class: By default Taxable Goods class is selected. However, you can create your custom class by clicking on Add New Tax Class.
Priority: Set the priority of Tax, when there are more than two tax rules applicable. If multiple tax rules having the same priority apply, then they will be added together. However, taxes with different priorities will be compounded.
Calculate Off Subtotal Only: If you want to apply this tax only on the subtotal amount, then select it.
Sort Order: Use this option to set the displaying order of tax, if you have multiple taxes that need to be implemented. (Lower is higher with 0 being displayed on top)
When all done then just click on Save Rule from Top of the Page:
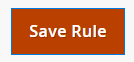
Conclusion
Adding tax rates in Magento 2 is quite an easy process which requires minimal skill. I hope that after following all the steps in this guide, you will be able to adding tax rates in Magento 2. If however, you want to discuss something related to this tutorial? Leave your comments below.
* * * * *
This is a guest blog post by Syed Muneeb Ul Hasan.
Syed is a Magento Developer and Blogger at Magenticians – a platform to learn Magento 2 tutorials. He is an expert in PHP and Magento and prefers to educate users in the implementation of Magento. When not working, he loves to play games and watch cricket. You can follow him on Twitter.